|
|
MS Word 2003 -
Tipps & Tricks
|
Word_01
|
Hilfreiche Tastenkombinationen in Word |
|
<Strg> + <o> |
Datei öffnen |
|
<Strg> + <s> |
Datei speichern |
|
<Strg> + <p> |
Datei drucken |
|
<Strg> + <z> |
letzte Aktion rückgängig |
|
<Strg >+ <y> |
letzte Aktion wiederholen |
|
<Strg> + <a > |
alles markieren |
|
<Strg >+ <F4> |
Datei schließen |
|
<Alt> + <F4 > |
Word beenden |
|
<F12> |
Datei speichern unter |
|
<Strg> + <Pos1> |
zum Textanfang |
|
<Strg> + <Ende> |
zum Textende |
|
[Strg] + [<] |
kleinere Schriftart |
|
[Strg] + [Shift] + [>] |
größere Schriftart |
|
<Strg> + <F10> |
Fenster von Word |
|
<Strg> + <F10> |
Vollbildschirm von Word |
|
<F7 > |
Wörterbuch starten
[zurück]
|
|
Word_02
|
Alle Dokumente schließen und speichern |
|
|
Sie haben mehrere Dokumente geöffnet und bearbeitet.
Nun sollen alle Dokumente so schnell wie möglich
geschlossen werden. |
|
|
Halten Sie die Umschalttaste gedrückt und
klicken Sie auf das Menü Datei-Schließen. Der
Menüpunkt Schließen hat sich durch das
Drücken der Umschalttaste in Alles Schließen
geändert.
Die Dokumente werden allerdings erst geschlossen,
wenn die eventuell gestellte Frage nach dem
Speichern beantwortet wurde. |
|
|
Noch schneller geht es, wenn man statt Schließen
sofort die Option Speichern wählt. Dazu
drückt man ebenfalls die Umschalttaste und klickt
auf Alles Speichern.
[zurück] |
|
Word_03
|
Individuelle Dateiablage |
|
|
Grundsätzlich werden alle Dateien beim Speichern im
Ordner Eigene Dateien abgelegt, der beim
Installieren des Betriebssystems automatisch
generiert wird. Sie wissen natürlich, wie man
unterhalb von Eigene Dateien Ordner anlegt,
die auf die individuellen Bedürfnisse zugeschnitten
sind. Beim Speichern eines Dokumentes müssen Sie
dann immer diesen Ordner öffnen, bevor Ihre Datei
zur Ruhe kommt.
Vielleicht haben Sie auch eine große Festplatte, die
in verschiedene Partitionen unterteilt ist? Dann
wäre es sowieso besser, auf einem Laufwerk zu
speichern, das nur für Ihre Daten vorgesehen ist.
Nehmen wir einmal an, dass Sie Ihre Word-Dokumente
auf dem Laufwerk D:\ im Ordner
Schriftverkehr ablegen möchten. |
|
|
Wechseln Sie zum Laufwerk D:\ und legen Sie den
Ordner Schriftverkehr an. Danach rufen Sie den
Menüpunkt Extras-Optionen auf, und zwar die
Registerkarte Dateiablage. Markieren Sie die
Dateiart Dokumente und klicken Sie auf den Schalter
Ändern. Im nachfolgenden Fenster Speicherort
bearbeiten suchen Sie den Ordner
Schriftverkehr, wählen ihn mit einem Doppelklick aus
und bestätigen mit <OK>.
Ergebnis: Beim nächsten
Speichern eines Word-Dokumentes öffnet sich
automatisch der von Ihnen vorgesehene Standardordner
D:\Schriftverkehr.
[zurück]
|
|
Word_04
|
Mehrfachmarkierungen ab Word XP |
|
Word XP mit etwas aufwarten, auf das alle
Anwender schon lange gewartet haben:
Mehrfachmarkierungen. Man kann tatsächlich an
mehreren Textstellen Markierungen anbringen, um eine
gemeinsame Formatierung vorzunehmen.
So wird es gemacht:
-
Halten Sie die Taste <Strg> gedrückt und
markieren Sie mit der Maus nacheinander mehrere
Wörter bzw. Textstellen in verschiedenen
Absätzen.
-
Lassen Sie die Taste <Strg> los; alle
Markierungen bleiben erhalten.
-
Die gewünschte Formatierung wird gewählt. Sie
erscheint gleichzeitig auf allen markierten
Textteilen.
[zurück]
|
|
Word_05 |
E-Mail versenden mit Word |
|
Problem: |
Sie haben mit MS-Word eine wichtige Information
verfasst und überlegen, wie Sie diese so schnell wie
möglich dem Empfänger übermitteln können.
|
|
Lösung: |
Wählen Sie bei Word bzw. Excel im Menü Datei die
Option Senden an E-Mail-Empfänger (als Anlage).
Sofort verwandelt sich das Word-Fenster in ein
E-Mail-Formular, sofern Sie MS-Outlook oder Outlook
Express als Mail-Programm eingerichtet haben. Sie
sehen im Arbeitsbildschirm Ihre Information und
müssen nur noch die Schalter An ... und
Betreff ausfüllen. Dann geht die Post ab durch
einen Klick auf den Schalter [Senden]
bzw. mit der Tastenkombination <Alt> +
<s>.
[zurück]
|
|
Word_06
|
Formel für Folgeseiten |
|
|
|
Auf der ersten Seite eines Briefes sollen
unten rechts Punkte für
Folgeseiten eingegeben werden.
|
|
Auf der
letzten Seite dürfen aber keine Punkte mehr
erscheinen. |
|
|
|
Die folgende Formel
muss in die Fußzeile eingegeben werden:
{ Wenn {Seite } =
{Anzseiten }" ""..."}
|
Dabei müssen
die geschweiften Klammern mit der
Tastenkombination
<Strg> + <F9> erzeugt werden. |
|
Mit der
Tastenkombination <Alt> + <F9>
schaltet man zwischen der
Anzeige der Seitenzahl und der
Feldbezeichnung um. |
Hinweis:
Abhängig von den
eventuellen Service-Packs von MS Office 97 sind noch
folgende Möglichkeiten bekannt:
{ Wenn {Seite } = {Anzseiten
}""..."}
{ Wenn {Seite } = {Anzseiten
}" ...""}
{ Wenn {Seite } =
{Anzseiten }""...""} |
|
|
[zurück]
|
|
Word_07
|
Seitenzahl ab der dritten Seite unten rechts |
|
|
Sie
erstellen ein Dokument, bei dem erst ab Seite 3 die
Seitennummerierung erscheinen soll, und zwar in der
Fußzeile rechts. |
|
|
Die
Seiten 1 und Seite 2
werden ohne Seitennummerierung erstellt.
Am
Ende der Seite 2 fügen Sie einen Abschnittswechsel
ein über das Menü
Einfügen-Manueller Umbruch-Abschnittswechsel-Nächste
Seite.
Auf
der 3. Seite wird die
Kopf- und
Fusszeile aufgerufen und zur Fußzeile
gewechselt.
|
- |
|
|
- |
|
|
- |
|
|

Hinweis: Der Begriff Verknüpfung
zum Vorherigen gehört zur Word-Version
2003.
- Die
früheren Versionen von Word nannten diesen
Punkt Wie vorherige.
[zurück]
|
|
|
Word_08
|
Überflüssige Spalte oder Zeile löschen mit der
Backspace-Taste |
|
Problem:
|
Sie haben
eine Tabelle mit mehreren Spalten und Zeilen erstellt
und merken erst später, dass einige von diesen Spalten
und Zeilen überflüssig sind. Über das Menü Tabelle
lässt sich diese Aufgabe einfach bewältigen, aber mit
dem folgenden Trick geht es schneller: |
|
|
|
|
Word_09 |
Hyperlinks einfügen |
|
Ein
Hyperlink oder auch ein Link ist ein Querverweis auf
eine Datei auf der eigenen Festplatte, eine Adresse im
Internet oder im Intranet des Unternehmens sein.
Ein Hyperlink wird
standardmäßig blau und unterstrichen angezeigt. Durch
Klicken auf diesen Hyperlink springt der Benutzer an die
als Link eingegebene Adresse.
H yperlink
zu einer anderen Datei auf der Festplatte
Auf der Festplatte gibt
es die Datei beispiel.doc. Zu dieser Datei soll
in einem anderen Dokument ein Hyperlink erstellt werden.
-
Auf der Festplatte
gibt es die Datei beispiel.doc. Zu dieser
Datei soll in einem anderen Dokument ein Hyperlink
erstellt werden.
-
Cursor an der Stelle
platzieren, an der ein Hyperlink zu beispiel.doc
eingefügt werden soll.
-
Menü
Einfügen-Hyperlink aufrufen oder
entsprechendes Symbol anklicken bzw. Tasten <Strg>
und <k>
anschlagen.
-
Pfad zur Datei
schreiben oder auf den Schalter <Durchsuchen>
klicken, Datei auswählen, danach mit <OK>
bestätigen.
-
Zeigt die Maus auf
den Link, erscheint eine kleine Hand. Das ist das
Symbol für den Verweis. Durch Klicken auf diesen
Link wird die entsprechende Datei geöffnet.
-
Über das Symbol
<Zurück> auf der Web-Symbolleiste kehrt man zum
Ausgangsdokument zurück
[zurück]
|
|
Word_10 |
Hyperlink zu einer Internetseite |
-
Man
gibt die gewünschte URL (die Internetadresse) im
Dokument ein.
-
Nach
einem Leerzeichen erscheint diese Adresse
unterstrichen und blau formatiert.
-
Beim
Darüberfahren mit der Maus zeigt sich eine Hand, das
Symbol für einen Link.
-
Ist
der Computer entsprechend eingerichtet, erscheint
beim Klicken die entsprechende Webseite.
[zurück]
|
|
Word_11 |
Zeichungsbereich deaktivieren in Word 2002/2003 |
|
Problem:
Seit Word 2002 (XP) erscheint standardmäßig ein so
genannter Zeichnungsbereich, wenn man eine
AutoForm erstellen möchte. In diesem Bereich lassen sich
mehrere Grafiken bzw. AutoFormen gruppieren. Der
Beliebtheitsgrad dieses Zeichnungsbereichs ist
allerdings nicht sehr hoch, die meisten Anwender suchen
nach einer Möglichkeit, ihn abzuschalten.
Lösung:
Öffnen Sie das Menü Extras-Optionen und
wählen Sie das Register Ansicht. Dort entfernen
Sie den Haken vor der Option "Automatisch beim Einfügen
von Autoformen einen neuen Zeichnungsbereich erzeugen".
Wenn Sie nun noch Ihre Aktion bestätigen, werden Sie
künftig keinen Ärger mehr mit dem unerwünschten
Zeichnungsbereich haben.
[zurück]
|
|
Word_12 |
Maßeinheit einstellen |
|
Mitunter sind die
Absatzformate Abstand vor und Abstand nach
in Pixel angegeben. Das ist in unseren Breitengraden
nicht immer erwünscht. Über das Menü Extras-Optionen,
Register Ansicht, lässt sich die erforderliche
Maßeinheit problemlos einstellen.
[zurück]
|
|
Word_13 |
Muster für
Logo auf dem Briefkopf |
|
|
- Firmenlogo nur auf der
ersten Seite
- Bankverbindung als Fußzeile nur auf der ersten Seite
- Seitennummerierung fortlaufend ab der zweiten Seite
unten rechts |
|
1. |
Menü Ansicht-Kopf-
und Fußzeile aufrufen
Symbol Seite einrichten wählen
<Erste Seite anders> anklicken, <OK> |
|
2. |
Firmenlogo
als Kopfzeile eingeben, zur Fußzeile wechseln |
|
3. |
Bankverbindung als Fußzeile eingeben, <Schließen> |
|
4. |
Menü
Einfügen-Seitenzahlen aufrufen
<Position: Seitenende (Fußzeile)> und
<Ausrichtung: rechts> wählen
<Auf erster Seite> deaktivieren, falls angekreuzt |
|
5. |
Menü
Format wählen, Seitenzahlen-Format wählen
<Beginnen mit 1>, <OK> |
|
6. |
Mehrmals
<Return> drücken und anschließend
Menü Einfügen-Manueller Wechsel-Seitenwechsel
wählen, <OK> |
|
7. |
Der Cursor
erscheint automatisch auf der zweiten Seite. Die Ziffer
2 wird doppelgeklickt. Dadurch öffnet sich der
Fußzeilenausschnitt und die Form der Paginierung kann
geändert werden. |
|
8. |
Dieses
Dokument sollte als Dokumentvorlage gespeichert werden. |
| |
[zurück]
|
|
Word_14 |
Immer
Großbuchstabe? |
|
Problem:
Lösung: |
Sie sind ganz sicher,
dass Sie in der neuen Zeile mit einem kleinen Buchstaben
begonnen haben, doch das Ergebnis ist ein Großbuchstabe.
|
| |
[zurück]
|
|
Word_15 |
AutoAusfüllen-Vorschläge anzeigen/nicht anzeigen |
|
|
Nicht jeder mag die AutoAusfüllen-Vorschläge. Beim
Eingeben eines Datums kann es sehr lästig sein, wenn
plötzlich die Jahreszahl noch einmal erscheint.
Menü
Einfügen-AutoText-AutoText aufrufen:
-
sollen
AutoAusfüllen-Vorschläge angezeigt werden, bleibt
der Haken
-
sind keine
AutoAusfüllen-Vorschläge erwünscht, muss der Haken
deaktiviert werden

[zurück]
|
|
Word_16 |
Lesemodus |
|
|
Die Ansicht
Lesemoduslayout optimiert (angeblich) das
Leseerlebnis eines Dokumentes. Es sind dabei nur die
Symbolleisten für den Lesemoduslayout und die
Überarbeitung eingeblendet.
Öffnet man ein
Word-Dokument, das man als E-Mail-Anlage empfangen hat,
wechselt Word automatisch in die
Lesemoduslayout-Ansicht.
Ist
dies nicht gewünscht, deaktiviert man im
Dialogfgeld
Extras-Optionen, Registerkarte Allgemein das
Kontrollkästchen in Start in Leseansicht
zulassen.
Hinweis: Der Text kann auch
im Lesemodus eines Dokumentes verändert werden
[zurück]
|
|
Word_17 |
Dokumentstruktur |
| |
Die Dokumentstruktur
ist ein senkrechter Ausschnitt am linken Rand des
Dokumentfensters. Sie zeigt die Struktur (= alle
Gliederungspunkte) des Dokumentes als Hyperlink an.
Klickt man mit der Maus auf einen angezeigten
Gliederungspunkt, wird dieser sofort rechts im
Bildschirm angezeigt.
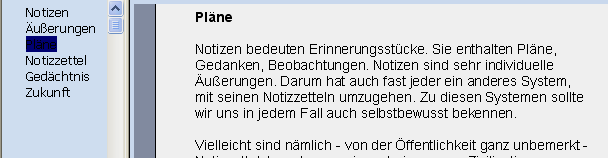
Die Ansicht Dokumentstruktur
wird über das Menü
Ansicht
aktiviert/deaktiviert.
[zurück]
|
|
Word_18 |
Automatische Nummerierung deaktivieren |
|
Problem:
Lösung: |
Die automatische
Nummerierung stört oft. Ohne sie lassen sich
Textpassagen in Word viel einfacher nummerieren. Zum
Deaktivieren dieser Funktion wählt man:
-
Extras-AutoKorrektur-Optionen
-
Register AutoFormat während
der Eingabe
-
deaktivieren:
- automatische Aufzählung
- automatische Nummerierung
Damit es auch sicher klappt, muss
man außerdem noch das Register AutoFormat
aufrufen und dort ebenfalls den Haken vor
Automatische Aufzählung entfernen.
[zurück] |
|
Word_19 |
Nummerierungen
untereinander |
|
Problem:
Lösung:
|
Bei einer Nummerierung über die
Ziffer 9 hinaus werden die Einerstellen nicht
untereinander angezeigt.
Die Einstellungen für eine
Nummerierung werden über das Menü
Format-Nummerierungen und Aufzählungen mithilfe
des Schalters
Anpassen festgelegt. Bei Nummernposition wird
Rechts eingegeben. Eventuell kann man die
Ausrichtung noch auf 0,51 cm setzen.
1.
Lisa
2.
Frieda
3.
Veronika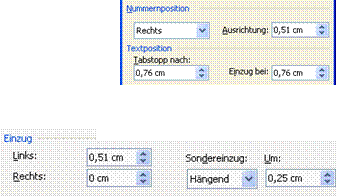
4.
Eberhard
5.
Thomas
6.
Sieglinde
7.
Brunhilde
8.
Gerlinde
9.
Helmut
10.
Hartmut
11.
Franz
12. Frieda
[zurück] |
|
Word_20 |
Formatvorlagen nicht
mitverfolgen |
|
Problem:
Lösung: |
In Word 2003 ist es so,
dass standardmäßig alle Formate, die der Anwender in
seinem Dokument verschiedenen Textstellen zuweist,
automatisch in der Leiste Formatvorlagen gespeichert
werden.
Öffnet man das Symbol
Standard, um einer markierten Textstelle ein Format
zuzuweisen, sieht man zumeist eine unübersichtliche
Liste aller bereits im Dokument vorhandenen Formate.
Dieses Übel lässt sich
abschalten, indem man im Menü Extras-Optionen, Register
Barbeiten, die Option Formatierung
mitverfolgen deaktiviert.
[zurück] |
[zurück]
|