|
Excel_01 |
Hilfreiche Tastenkombinationen für
Excel
|
|
<Strg + <o>
|
Datei öffnen |
|
<Strg + <s> |
Datei speichern
|
|
<Strg + <p>
|
Datei drucken
|
|
<Strg + <z>
|
letzte Aktion rückgängig
|
|
<Strg + <y>
|
letzte Aktion wiederholen
|
|
<Strg + <a> |
alles markieren
|
|
<Strg + <F4>
|
Datei schließen
|
|
<Alt> + <F4> |
Excel beenden
|
|
<F7> |
Wörterbuch starten |
|
<Strg> + <+> |
leere Zeile/Spalte einfügen
|
|
<Strg> + <-> |
markierte Zeile/Spalte löschen |
|
<F12>
|
Datei speichern unter
|
|
<Strg + <Pos1>
|
zum Textanfang
|
|
<Strg >+ <Ende>
|
zum Textende |
|
<Strg> +
<Bild (unten)> |
nächstes Tabellenblatt |
|
<Strg> +
<Bild (oben)>
|
vorheriges Tabellenblatt |
|
<F2> |
Bearbeitungsleiste aktivieren |
|
<F4> |
absoluter Bezug herstellen |
|
<Strg> + <F10> |
Wiederherstellen des aktiven
Tabellenblattes als Fenster |
|
<Strg> + <F10>
|
Maximieren des aktiven
Tabellenblattes
|
| |
|
| |
[zurück] |
| |
|
| |
|
|
Excel_02 |
Transponieren (= Spalten und Zeilen
vertauschen) |
|
|
Sie haben eine Tabelle erstellt und
beschließen, dass Sie die Angaben in
den Spalten doch lieber in den
Zeilen haben möchten und umgekehrt.
Sie müssen diese Tabelle nicht noch
einmal erstellen!
Markieren Sie die Spalten, Zeilen
und eventuell schon vorhandene Werte
und wählen Sie den Menübefehl
Bearbeiten-Kopieren. |
|
|
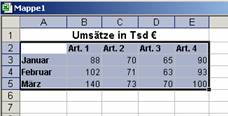 Klicken
Sie die erste Zelle an, in der Ihre
Tabelle umgekehrt angezeigt werden
soll. Wählen Sie nun den Menübefehl
Bearbeiten-Inhalte
einfügen-Transponieren. Klicken
Sie die erste Zelle an, in der Ihre
Tabelle umgekehrt angezeigt werden
soll. Wählen Sie nun den Menübefehl
Bearbeiten-Inhalte
einfügen-Transponieren.
Anschließend löschen Sie die alte
Tabelle und die vorhandenen leeren
Zeilen.
So sieht Ihre neue Tabelle aus:
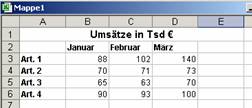
[zurück]
|
|
Excel_03 |
E-Mail versenden mit Excel
|
|
|
Sie haben mit MS Excel eine
wichtige Information in Form einer
Tabelle verfasst und überlegen, wie
Sie diese so schnell wie möglich dem
Empfänger übermitteln können.
|
|
|
Wählen Sie bei Excel im Menü
Datei die Option Senden an
E-Mail-Empfänger (als Anlage).
Sofort verwandelt sich das
Excel-Fenster in ein
E-Mail-Formular, sofern Sie
MS-Outlook oder Outlook Express als
Mail-Programm eingerichtet haben.
Sie sehen im Arbeitsbildschirm Ihre
Information und müssen nur noch die
Schalter An ... und
Betreff ausfüllen. Dann geht die
Post ab durch einen Klick auf den
Schalter
Senden
bzw. mit der Tastenkombination
<Alt> + <S>.
[zurück]
|
|
Excel_04 |
Formeln ein- und ausblenden |
|
Problem:
Lösung: |
Sie
haben in einem Excel-Arbeitsblatt
Formeln eingegeben und möchten diese
sehen.
1.
Wählen Sie das Menü
Extras-Optionen, Register Ansicht
und aktivieren
Sie links unten die Option
Formeln.
2. Die Alternative
zum Ein- und Ausblenden der Formeln
geht über die Tastatur
schneller: <Strg> +
<#>
[zurück]
|
|
Excel_05 |
Tastenkombinationen für
Währungen
|
|
<Alt Gr> + <e>
oder
<Alt> + 0128 |
€
€ (Zahlen im
Zifferntastenblock) |
|
<Alt> + 0612 |
¢
(Zahlen im
Zifferntastenblock) |
|
<Alt> + 0163 |
£
(Zahlen im
Zifferntastenblock) |
|
<Alt> + 0165 |
¥
(Zahlen im
Zifferntastenblock)
[zurück]
|
|
Excel_06 |
Wochentag ermitteln |
|
|
Mit
der folgenden Funktion kann
ermittelt werden, welcher Wochentag
auf ein bestimmtes Datum fällt.
Formel: =text(B1;“tttt“) Di
Formel: =text(B1;"tttt") Dienstag
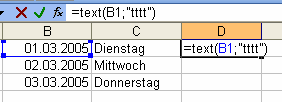
[zurück]
|
|
Excel_07 |
Datum und Zeit |
|
Dynamisch
Statisch |
|
Aktuelles
Datum:
(dynamisch) |
16.03.2007 |
Formel:
=heute() |
|
Aktuelles
Datum
und Uhrzeit:
(dynamisch) |
16.03.2007 11:14 |
Formel:
=jetzt() |
| |
|
|
|
Uhrzeit:
(statisch) |
11:14
|
Formel: Strg + Shift
+ Punkt |
|
Aktuelles Datum:
(statisch) |
16.03.2007 |
Formel:
Strg +
Punkt |
[zurück]
|
|
Excel_08 |
Mit Namen arbeiten |
|
Namen vergeben
Namen einfügen |
Um Verwechslungen
vorzubeugen, ist es bei
bestimmten Berechnungen
empfehlenswert, eine Zelle, in
der sich eine Formel befindet,
mit einem Namen zu versehen:
Zelle markieren,
Einfügen-Name-Definieren
wählen, Name eingeben,
Hinzufügen
und OK
anklicken.
Beispiel:
Die Zelle B2 soll den Namen
Einnahmen und
die Zelle B3 den Namen
Ausgaben bekommen.
Fü
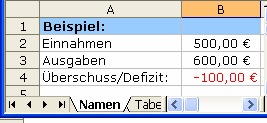
Soll dieser
Begriff aufgerufen werden, wählt
man
Einfügen-Namen-Einfügen,
selektiert den gewünschten Namen
und bestätigt mit
OK
bzw. man gibt den Namen über die
Tastatur per Hand ein.
[zurück]
|
|
Excel_09 |
Dateiname
und Pfad direkt im Arbeitsblatt
ausgeben |
|
Problem:
Lösung: |
Der
Dateiname und der Pfad sollen direkt
im Arbeitsblatt erscheinen und nicht
in der Kopf- und Fußzeile.
Man
schreibt Funktion Zelle mit
dem entsprechenden Argument
die entsprechende Zelle:

Ergebnis:
Pfad, Dateiname und
Registername werden im Arbeitsblatt
als Text angezeigt. Die
Sonderzeichen Backslash und die
eckigen Klammern werden automatisch
eingefügt.
Beispiel:
C:\EigeneDateien\Projekt
X\Kalkulation.xls
[zurück]
|
|
Excel_10 |
Text in Spalten |
|
Problem:
Lösung: |
In einer Tabelle sind
Vor- und Nachnamen in einer Zelle
angeordnet. Da dieser Zustand für
eine Datenbank nicht gut ist, soll
er geändert werden. Drei bis vier
Namen lassen sich leicht von Hand
ändern, doch bei einer längeren
Liste ist das zu umständlich.
Excel kann dieses Problem lösen.
|
|
Nachname, Vorname |
Plz, Ort |
|
1 |
Meier, Anton |
64283, Darmstadt |
|
2 |
Müller, Eva |
36037, Fulda |
|
3 |
Walter, Egon |
65183, Wiesbaden |
-
Fügen Sie nach der
Spalte
Nachname, Vorname eine leere
Spalte ein.
-
Markieren Sie alle
Zellen mit Vor- und Nachnamen
inklusive
-
Spaltenüberschrift.
-
Rufen Sie das Menü
Daten-Text in Spalten auf.
-
Wählen Sie den
Datentyp Getrennt und klicken
Sie den Schalter
Weiter an.
-
Als
Trennzeichen wählen Sie
Komma,
Weiter anklicken.
-
Schalter
Fertigstellen anklicken.
-
Verfahren Sie mit der
Spalte
Plz,
Ort genau so!
[zurück]
|
|
|